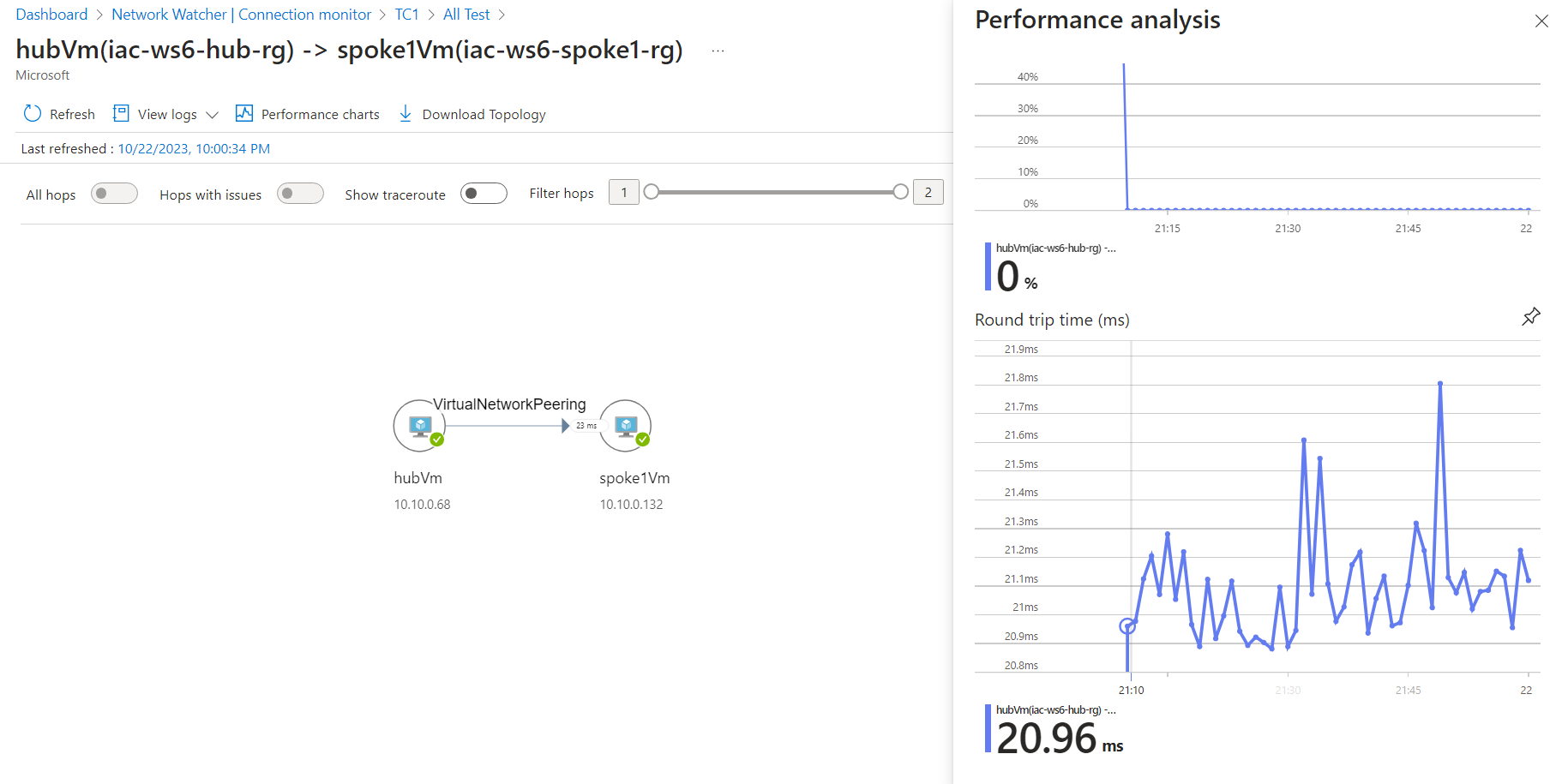lab-06 - Connection monitor¶
Connection Monitor provides unified, end-to-end connection monitoring in Azure Network Watcher. The Connection Monitor feature supports hybrid and Azure cloud deployments. Network Watcher provides tools to monitor, diagnose, and view connectivity-related metrics for your Azure deployments.
In this lab we will create connectivity tests that will test HTTP and ICMP (aka ping) connectivity from hubVM towards spoke1Vm and spoke2Vm.
Task #1 - create connectivity monitor¶
Navigate to Network Watcher->Connection monitor blade and click on + Create.
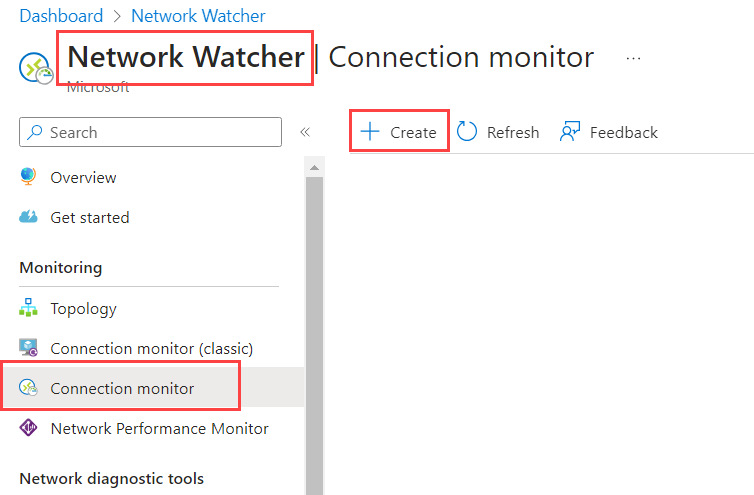
At the Basic tab, fill in the following information:
| Property | Value |
|---|---|
| Connection MOnitor Name | Enter iac-ws6-connection-monitor |
| Subscription | Select your subscription |
| Resource | Select Norway East |
| Use workspace created by connection monitor | Should be unchecked |
| Workspace | Select one we use in the lab (its name starts with iac-ws6-) |
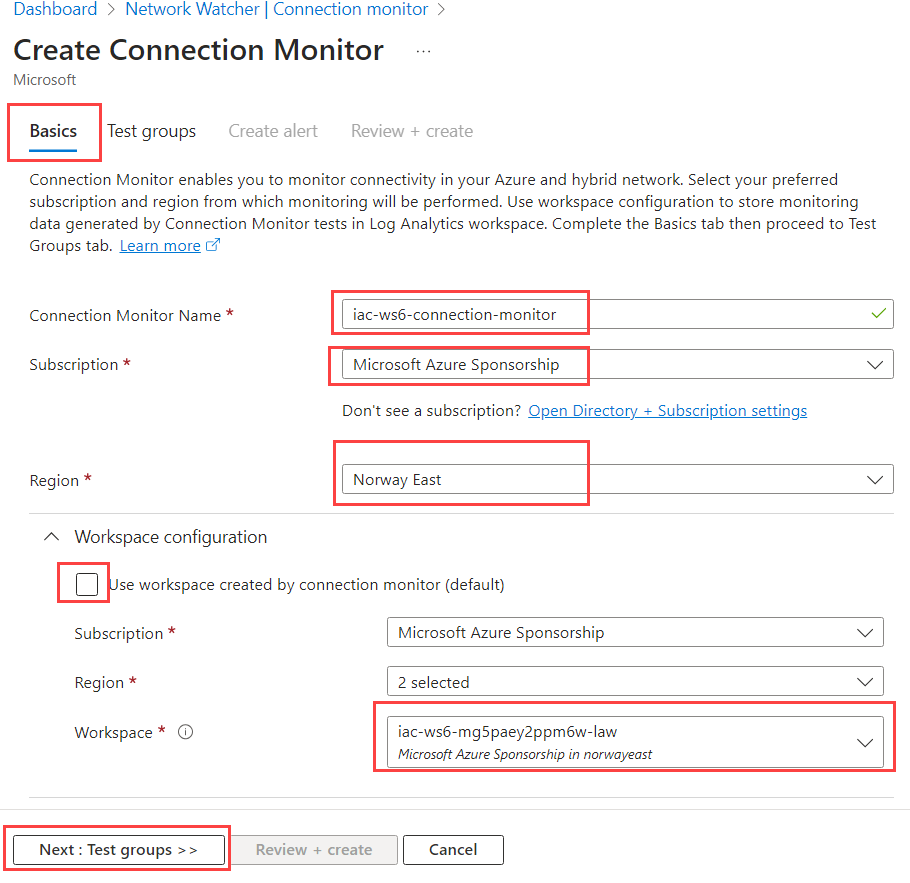
At the Add test group details page, enter TG1 as a test group name and click on Add sources.
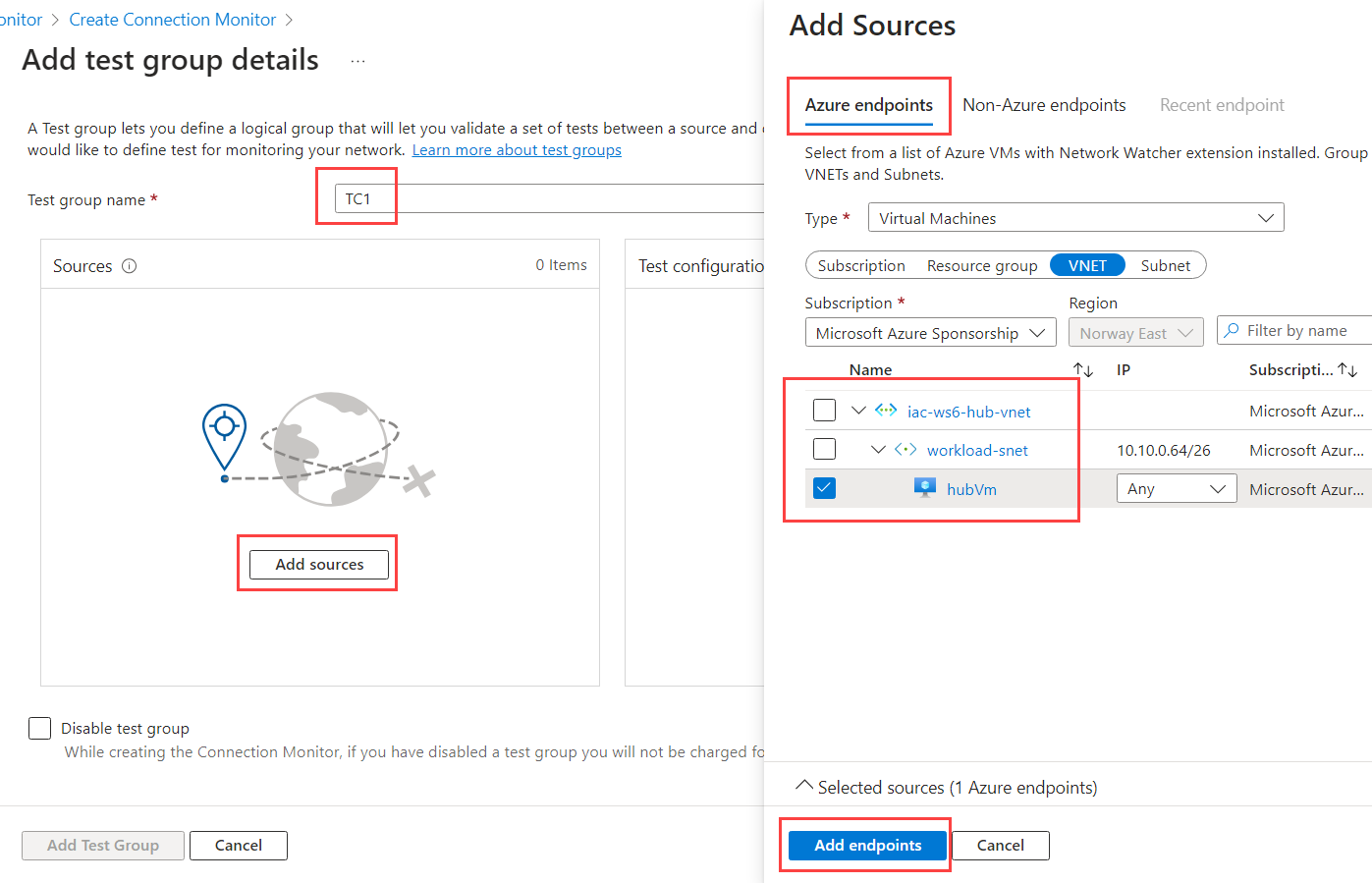
At the Add sources->Azure endpoints tab, select hubVm as a source endpoint and click on Add endpoints.
Note
Make sure that you select Virtual Machine, not Virtual Network!
At the Add test group details page click on Add destinations.
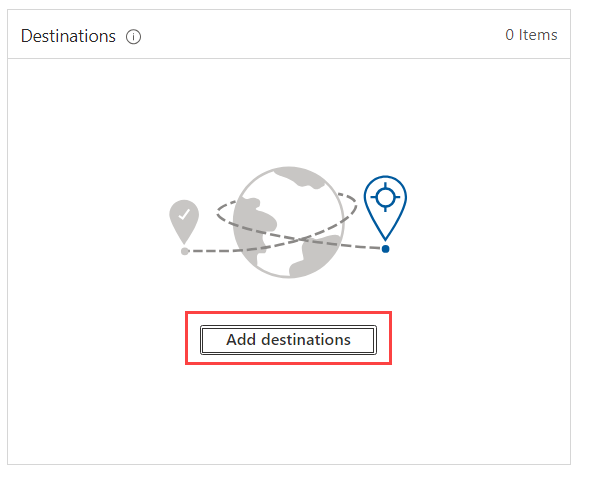
At the Add destinations->Azure endpoints tab, select spoke1Vm and spoke2Vm as a destination endpoints and click on Add endpoints.
Note
Make sure that you select Virtual Machine, not Virtual Network!
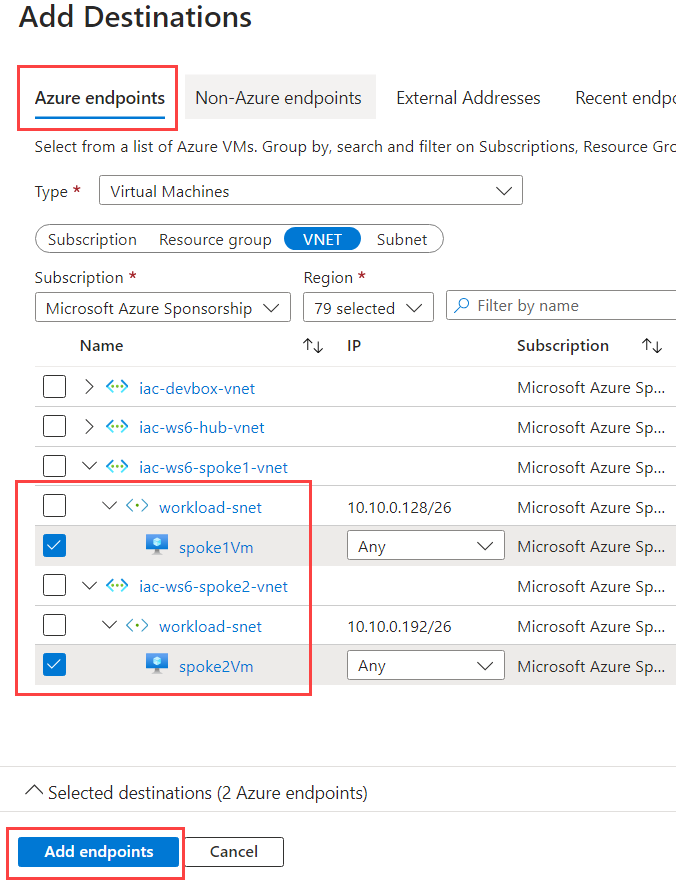
At the Add test group details page click on Add Test configuration.
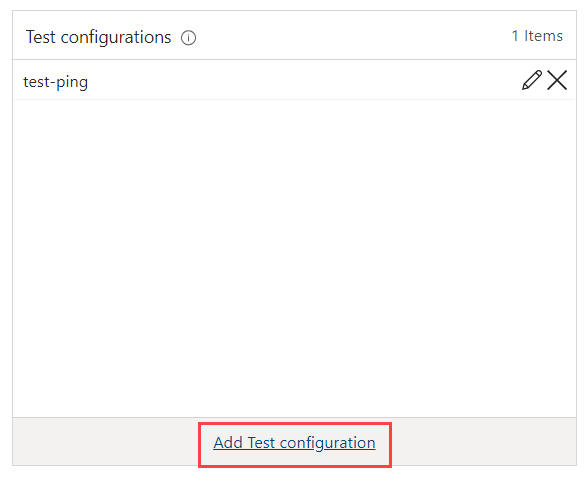
At the Add Test configuration page, name test as test-ping, select ICMP from protocol list and click on Add test configuration.
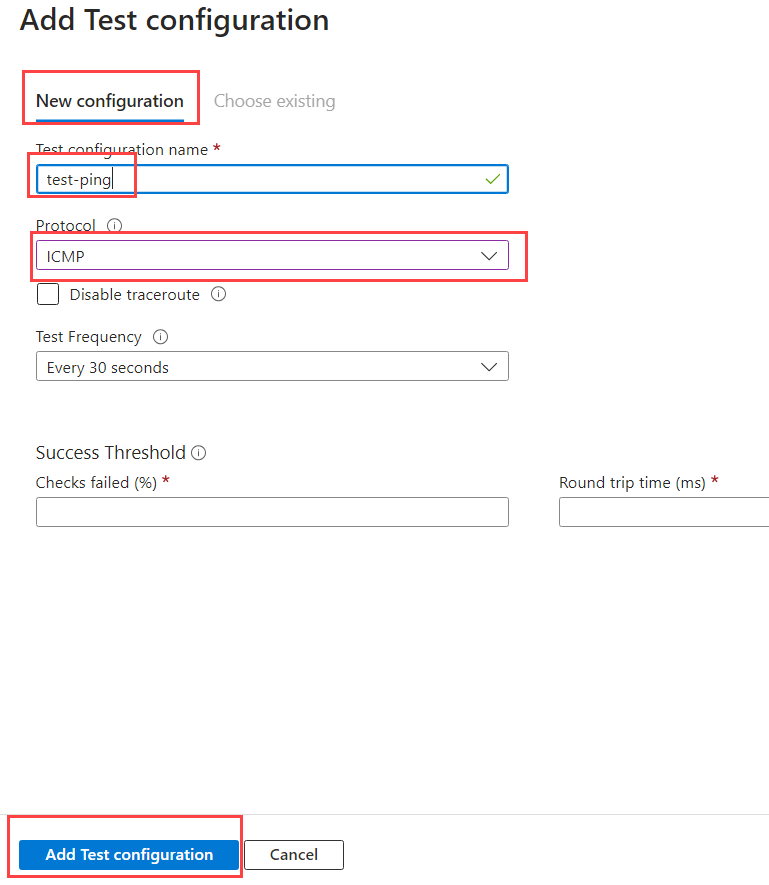
Add another test configuration. This time name it test-http and select HTTP from protocol list. Keep the rest of the parameters as default and click on Add test configuration.
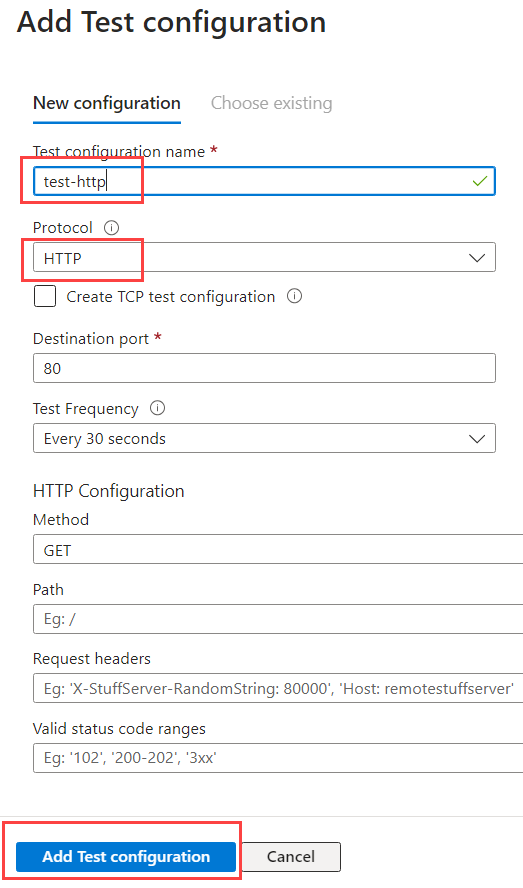
Back to Test groups, click on `Review + create and then on Create.
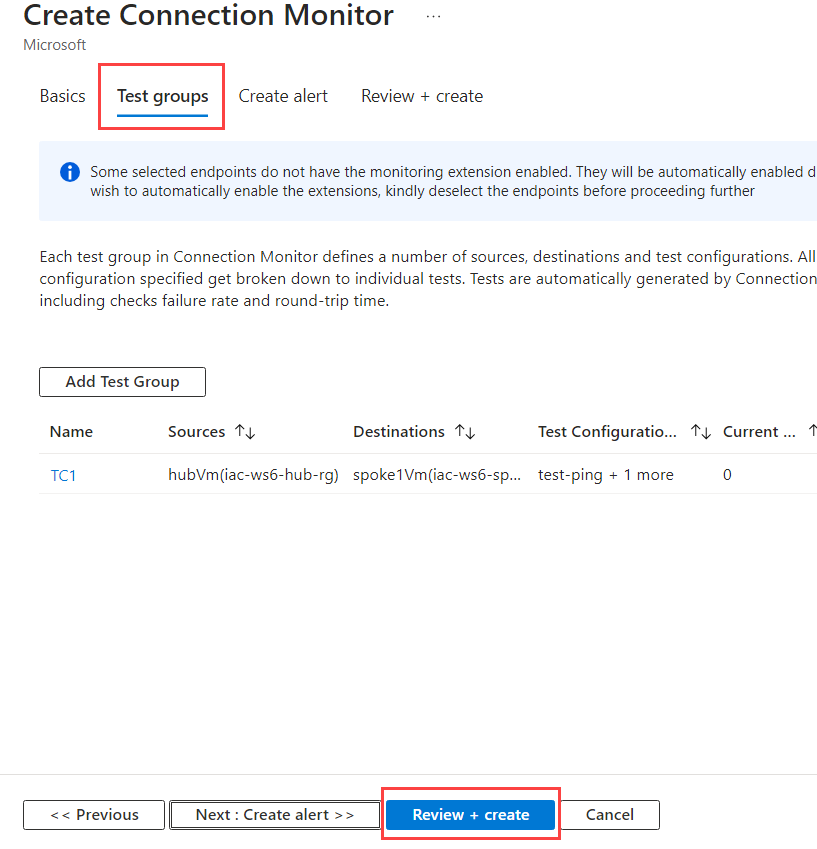
You should see something similar to this:
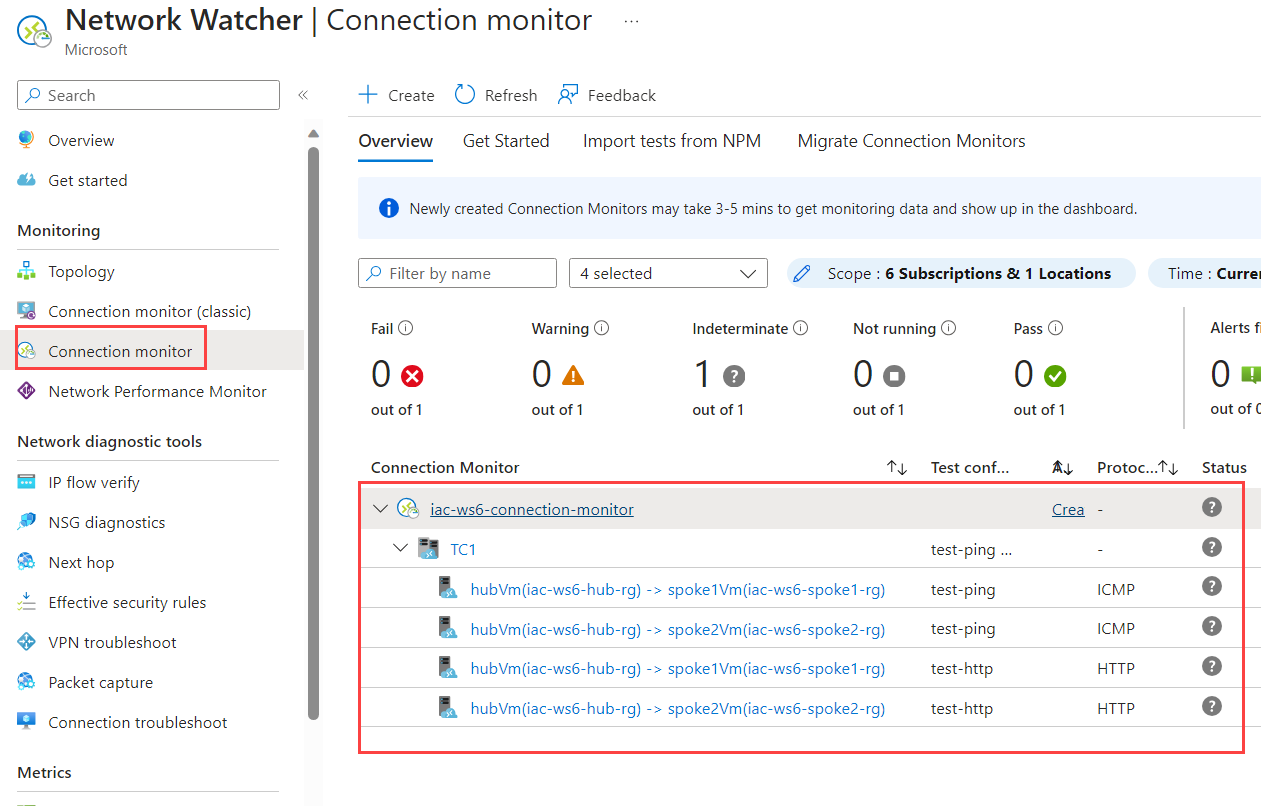
It might tame some minutes before first tests results will be available and this page will show some data.
Task #2 - analyze test results¶
When tests results will be available, you can use this page to analyze your connectivity.
From the Network Watcher -> Connection monitor page, expand iac-ws6-connection-monitor instance and click on TG1 tests group.
The summarized view will show you the status of all tests included into this group:
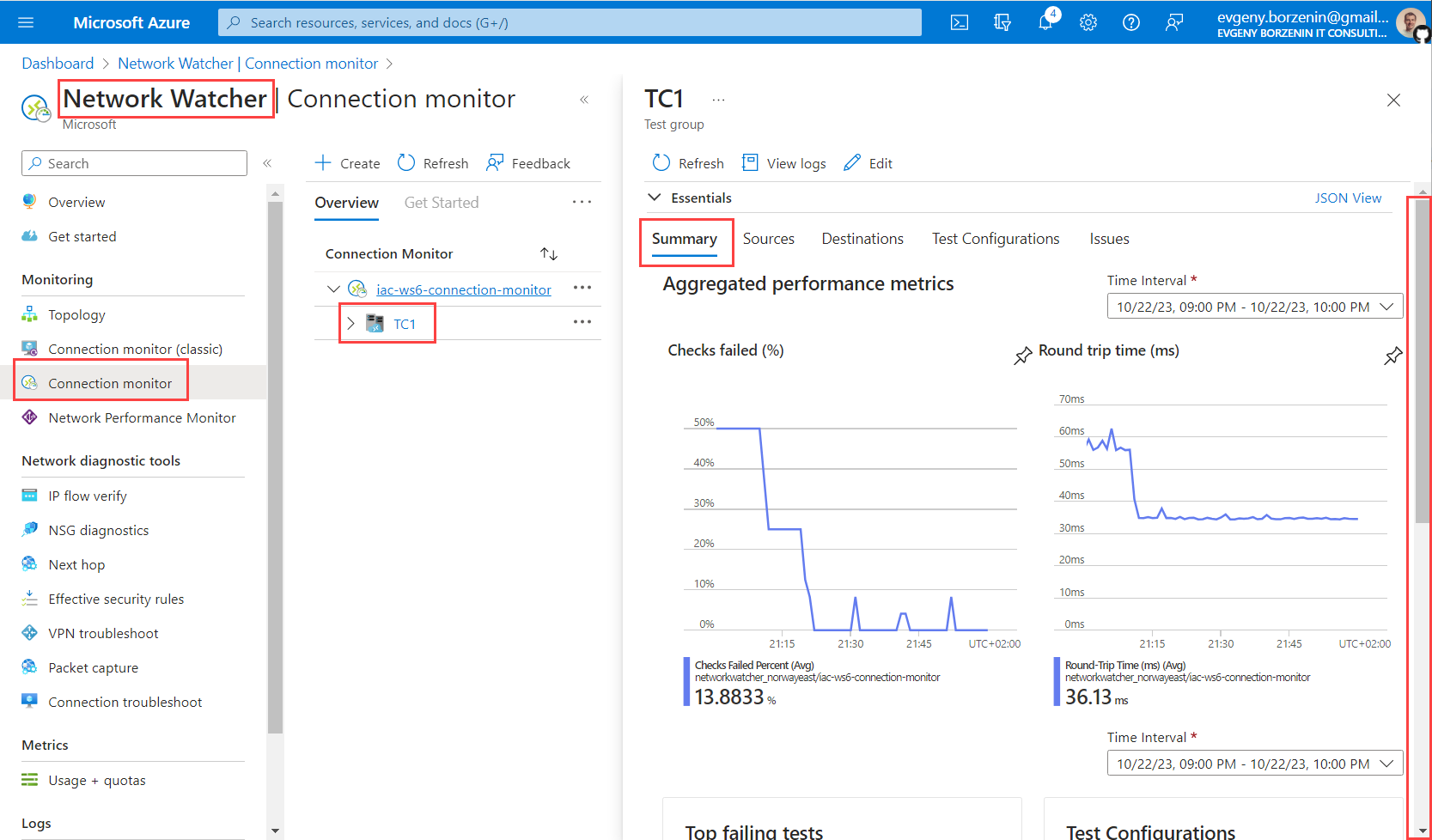
You can find the aggregated perfomance metrics and RTT graphs, Top failing tests, Sources and Destinations with percentage of failing tests. Spends some time and "click around" this page to get familiar with the data.
Navigate to Destinations tab.
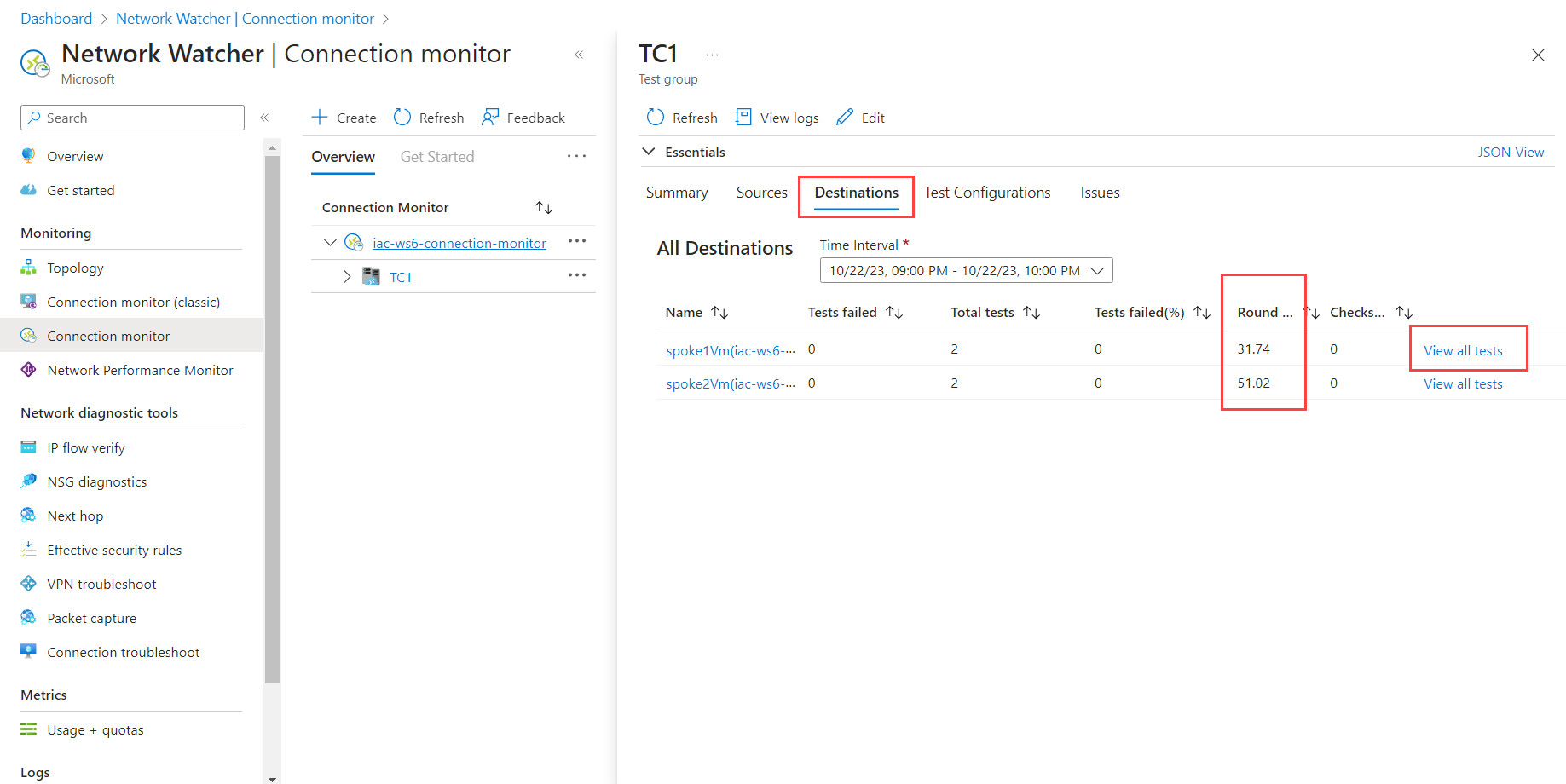
Here you can see the status of all tests from this group for each destination. You can also see the aggregated railed tests % and RTT for each destination, and you can drill down to View all tests to get more details.
For each individual test you can see test topology and Performance charts.