Lab-07 - Working with Traffic analytics¶
Traffic analytics is a cloud-based solution that provides visibility into user and application activity in your Azure Virtual Networks. Traffic analytics analyzes Azure Network Watcher flow logs to provide insights into traffic flow in your Azure cloud. With traffic analytics, you can:
- Visualize network activity across your Azure subscriptions.
- Identify hot spots.
- Secure your network by using information about the following components to identify threats:
- Open ports
- Applications that attempt to access the internet
To use traffic analytics, you need the following components: - Network watcher - Log Analytics Workspace - NSG with NSG flow logs enabled
Traffic analytics examines raw flow logs. It then reduces the log volume by aggregating flows that have a common source IP address, destination IP address, destination port, and protocol. Reduced logs are enhanced with geography, security, and topology information and then stored in a Log Analytics workspace.
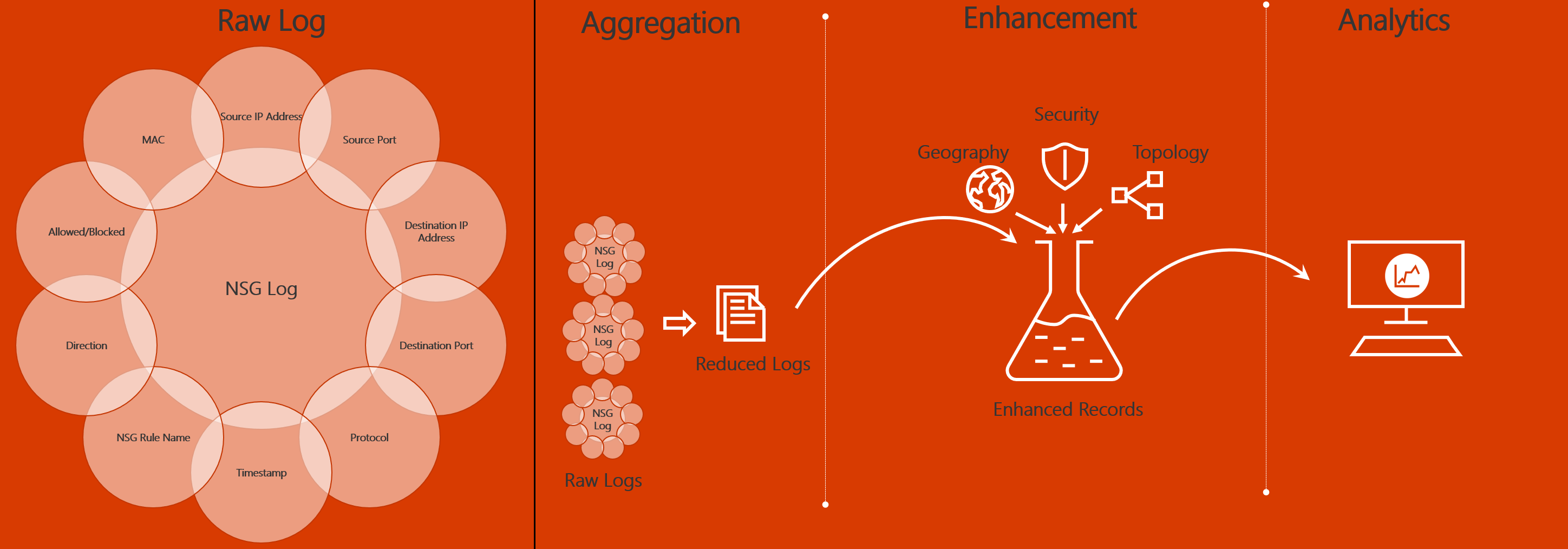
During previous labs, we already enabled Network watcher, we initially provisioned Log Analytics workspace, NSGs and configured NSG flow logs. Now let's enable Traffic analytics.
Task #1 - Enable Traffic analytics from Azure Portal¶
At the Azure portal, Traffic Analytics is configured at the same place as NSG Flow Logs (but it can be done afterwards). Open iac-ws6-spoke1-vnet-nsg and navigate to Monitoring->NSG flow logs tab and click on iac-ws6-spoke1-vnet-nsg-flowlog

As you can see, Traffic Analytics is already enabled. We did it during lab-04 when we configured NSG flow logs. The reason we did it earlier is to let Traffic Analytics to collect some data while we were working with labs.

Here is what you can configure:
- Traffic Analytics processing interval - can be either 10 min or 1 hour
- Log Analytics Workspace - Log Analytics where Traffic Analytics will store aggregated data
Task #2 - Enable Traffic analytics using Bicep¶
Traffic Analytics configuration is part of Microsoft.Network/networkWatchers/flowLogs resource. We already enabled Traffic Analytics for iac-ws6-spoke1-vnet-nsg during lab-04. networkWatcherFlowAnalyticsConfiguration section is responsible for Traffic Analytics configuration.
The same way as at the Portal, you can configure Log Analytics Workspace (workspaceResourceId property) and processing interval (trafficAnalyticsInterval).
param parLocation string = 'westeurope'
param parNsgId string = ''
param parStorageId string = ''
param parWorkspaceResourceId string = ''
param parNetworkWatcherName string = 'NetworkWatcher_${parLocation}'
param parFlowlogName string = 'iac-ws6-spoke1-vnet-nsg-flowlog'
resource resFlowlogBastionNsg 'Microsoft.Network/networkWatchers/flowLogs@2023-05-01' = {
name: '${parNetworkWatcherName}/${parFlowlogName}'
location: parLocation
properties: {
targetResourceId: parNsgId
storageId: parStorageId
enabled: true
format: {
type: 'JSON'
version: 2
}
flowAnalyticsConfiguration: {
networkWatcherFlowAnalyticsConfiguration: {
enabled: true
workspaceRegion: 'norwayeast'
workspaceResourceId: parWorkspaceResourceId
trafficAnalyticsInterval: 10
}
}
retentionPolicy: {
days: 30
enabled: true
}
}
}
Task 3 - Explore Traffic analytics data¶
Let's explore Traffic analytics data. Navigate to Network Watcher->Traffic Analytics.

Make sure that you have a correct configuration for: | Parameter | Value | |-------|-------| | FlowLog subscriptions| Select your subscription | | FlowLog type| Select NSG | | Log Analytics workspaces | Select law used in our lab | | Time interval | Set it to 30 min or 1 hour |
You should already see some data.
Follow the instructions from this document and:
- Find traffic hotspots
- Visualize traffic distribution by geography
- Visualize traffic distribution by virtual networks